Farming Simulator 25 Dedicated Server Configuration
Maximize your Farming Simulator 25 dedicated server capabilities with the many available features and settings.
On this page
Advertisement
Getting Started
Creating your first Farming Simulator 25 dedicated server or want to learn more about them? In this doc we will go over all of the main and hidden features for your dedicated server.Be sure to create backups for your savegame and settings files before using any of the information on this page as it is always possible to break things. Best to have a back up just in case than to regret it later.
Dedicated Server Hosting
First thing you will want to do is setup a dedicated server on your local network, or rent one from one of the many FS25 hosting services.Hosts
We trust Fragnet with our game servers. Most hosts charge based on the slot count which is the max number of players that can join the game server. The higher the slot count the higher the cost. These host typically have easy to understand setup processes to purchase your game server and get it online. We are unable to cover that detail here as each host has a different process.Self Hosting
If you have a spare computer and an extra cd key you can easily host your own game server. You will need one key per game server if you are self hosting and it can not be for commercial use. In other words if you are self hosting you can not charge for other to rent your server.If your router has Universal Plug and Play (UPnP) enabled players can join your game server from the in game multiplayer screen. If your router does not have that feature you will need to use port forwarding to forward the the game servers port from the router to the server computer IP address. A quick google can help you get that setup for your router. Many routers are different so we are unable to give any info about that here.
If you want the Farm Sim Game bot to track players on your self hosted server then you will need to forward the web port. The default port is 8080, but if you altered it, then you will need to forward the new port. If you do not know your internet IP address you can easily google what is my IP address from your server computer and it will show you in the results what your public IP address is. Once the port is forwarded the best way to test it is to use your smart phone with Wi-Fi disabled and try to access the game server website.
Dedicated Server Setup
Farming Simulator game servers have a handful of features and settings that can be easily configured. We will go over all of the different settings and what they do. As always if you get lost or need further help reach out to us in the Farm Sim Game Discord. Once logged in you will see the following pages and settings.The main way to check the status of your server if it is online or offline is to look at the top of the website. It will show online in green and offline in red.


The server can only be started or stopped from the home page.
Home Page
The home page will have the main settings for the dedicated server. To change these settings you will have to stop the server if not already done.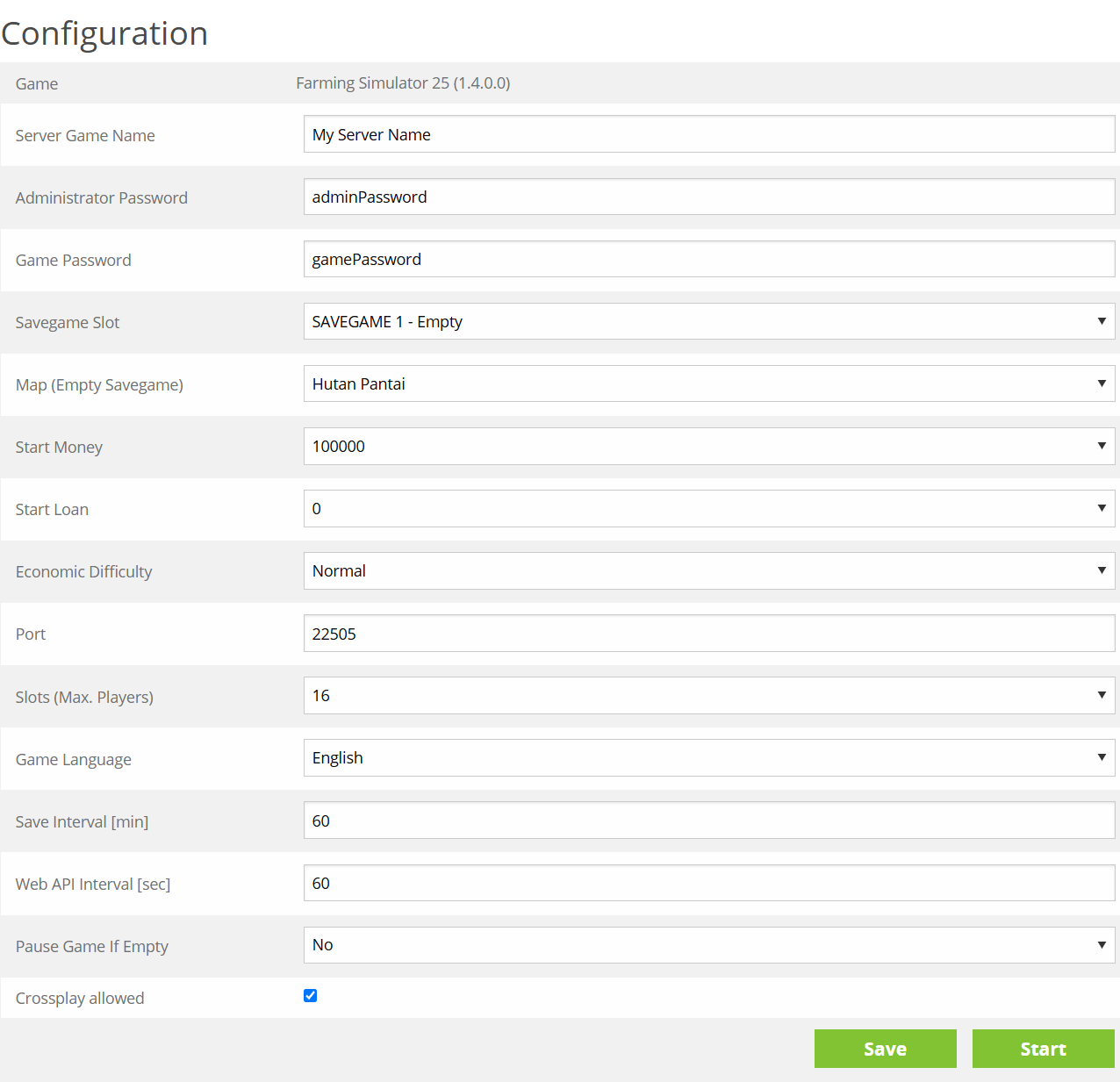
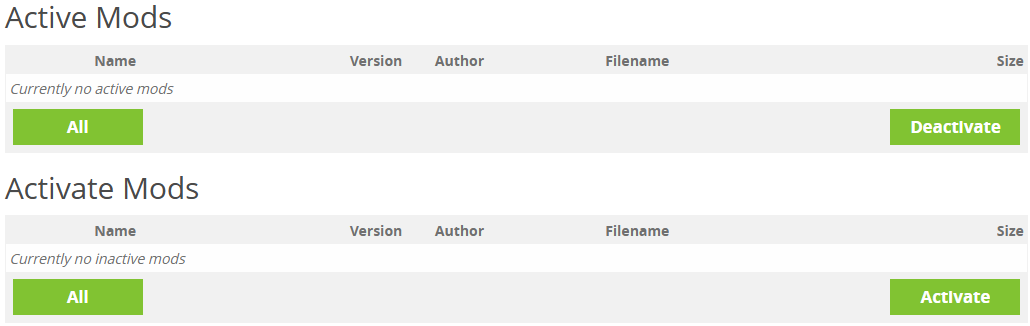
Game
Game is the current Game and version of the game. The game server must be the same version as your playable game version to see it in the server browser.Server Game Name
Server Game Name is the name of your game server as displayed in the server browser.The server browser in game will by default sort the game servers using the LUA ASCII order. This means that certain characters will move servers to the top of the list. Such as the space character and exclamation point symbol.
The ASCII order is as follows in order shown:
- ' ' (space character, ASCII 32)
- ! " # $ % & ' ( ) * + , - . / (punctuation symbols, ASCII 33–47)
- 0 1 2 3 4 5 6 7 8 9 (digits, ASCII 48–57)
- : ; < = > ? @ (more punctuation, ASCII 58–64)
- A B C ... Z (uppercase letters, ASCII 65–90)
- [ \ ] ^ _ ` (ASCII 91–96)
- a b c ... z (lowercase letters, ASCII 97–122)
The discovery of the space character came to in FS25, or at least that is the first we have seen it. After a bunch of testing and trail and error we figured out how the server owners were making it possible to add the space character to their Server Game Names. If you try to add spaces to the Server Game Name in the web site, it will auto escape the space character and remove it. To be able to add the space character to the Server Game Name you will have to edit the entry in the dedicatedServerConfig.xml file that is located in Documents > My Games > FarmingSimulator2025 > dedicated_server. If you are using a hosted server you will need to gain FTP access to the server profile and locate the deicated_server folder then the xml file to edit it. With the server started you will want to edit the dedicatedServerConfig.xml to add the spaces by adding the xml space character to the front of your game name. You will want to use the following space attribute:
 <game_name>    My Server Name</game_name>Self Hosted Location: Documents >MyGames > FarmingSimulator2025 > dedicated_server > dedicatedServerConfig.xml Hosted Location: serverProfile > dedicated_server > dedicatedServerConfig.xml
Once updated, you will want to use the restart button to restart your server and apply the new space settings. Once the server is booted you should now see your game server moved up the list with the new spaces. Now if you stop your game server and start it again it will remove the spaces. So you will have to go through this process again to add the spaces. Seems like a lot to move your server up the list right?
Here is the process in order if to update spaces each time you stop the server.
- Start the server.
- Update dedicatedServerConfig.xml with space attribute.
- Click the Restart button on your game server.
- Verify in game the space or spaces were added.

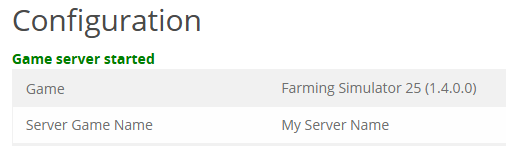
After Restart

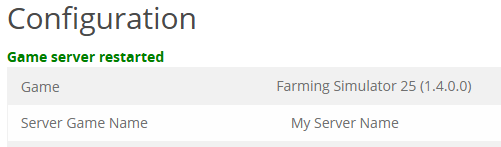
Server Game Name can only be a max of 30 characters in length. When editing in the dedicatedServerConfig.xml you will not get errors in relation to this limit, but in game it will just cut off once you hit that limit. You may need to change the amount of spaces or name to adjust for this cutoff so that your Server Game Name is fully displayed in the server browser.
Administrator Password
Administrator Password is for players to login as admin in game while on the game server. You will want to hide this from players you do not trust. Players that are logged in as admin can take advantage of the admin features built into the game and console. Admins can also create, edit, and delete farms on servers.Game Password
Game Password is for all players that try to join your game server. If they do not have the correct game password they can not connect to your game server.Savegame Slot
Savegame Slot allows you to choose from up to 20 different savegames.If you are using the Farm Sim Game savegame scanner for your game server and you change your savegame slot the bot will clear all of your data in relation to the previously selected savegame data. Stats, etc. If you would like to keep your stats consistent with the Farm Sim Game bot it is best to not change the savegame slot.
Each savegame will remember and not allow you to change the following:
- Map
- Start Money
- Start Loan
- Economic Difficulty
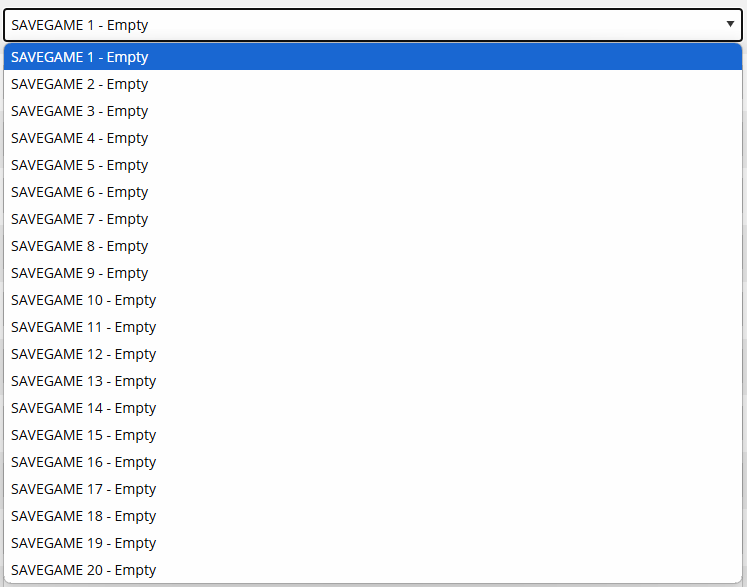
Map
Map is a list of maps that you can select for your current savegame. Mod map will display in this dropdown if detected in the mods page for the server. By default the basegame and installed DLC maps are always listed in the map dropdown.
The following are the current basegame maps:
- Riverbend Springs - (North America) - A winding river, lots of creaks & streams around historic buildings from times gone by.
- Hutan Pantai - (East Asia) - Lush landscape surrounded by mountains near a neon-lit port city Ideal not only for rice paddies.
- Zielonka - (Central Europe) - Surrounded by ponds near a remote and quaint village, the landscape is picturesque & fertile.
Start Money
Start money is the amount of money new farms receive when created on the game server. You can select an amount from 100,000 to 1,000,000.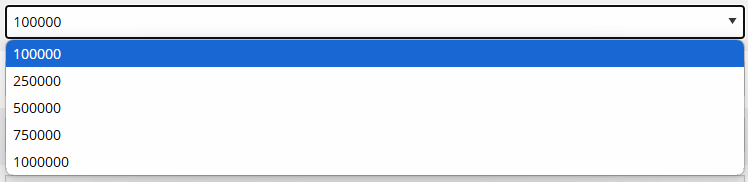
Start Loan
Start Loan is the loan amount that new farms will start with when created. The farm will have to repay the loan in time with interest.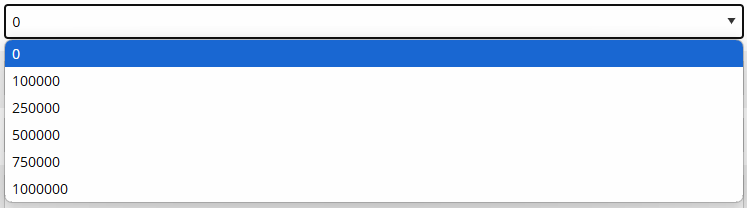
Economic Difficulty
Economic Difficulty allows you to choose how easy or hard it is to make money in the game.You can select from the following Economic Difficulties:
- Easy - 1x multiplier
- Normal - 2x multiplier
- Hard - 3x multiplier

The following are effected by the economic difficulty level:
- Purchase Cost
- Sell Price
- Mission Reward
- Mission Borrowed Vehicles Cost
- Bale Fermentation Time
- Silage Compaction Level
- Wood Sell Price
Port
Port is the game server port that Farming Simulator game uses to connect to the server. You can only alter this if you are self hosting your server. There is no need to change this unless you are hosting more than one server on your network. You will need to forward this port with your router's port forwarding settings if UPnP is not enabled on your router.Slots (Max. Players)
Slots are the amount of players that can be connected to your dedicated server at the same time. This can only be changed if you are self hosting your server from the website. If you are using an external host you will have to setup your slot count in the host settings or content your host to alter the slot count. The Slots or Max Players can range from 2 to 16. The game is designed to not allow anymore than 16 players to be connected to it at the same time.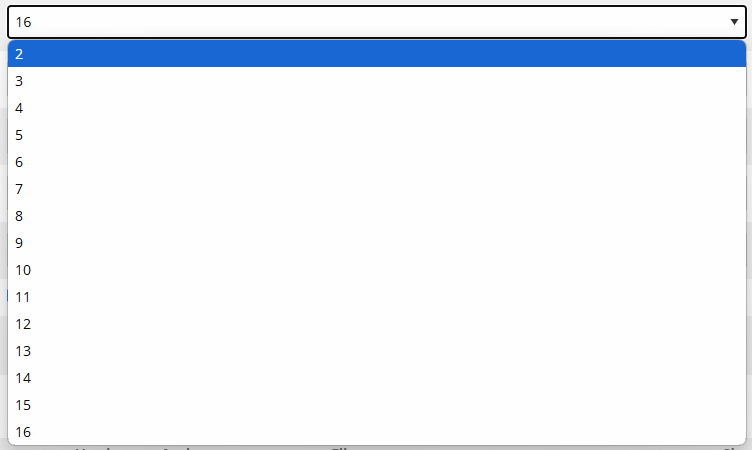
Game Language
Game Language allows you to select which language your game server is listed as in the server browser. This will aid in narrowing down some of the players that may join your server if it is set to public so that you can play with players that likely speak the same language as you. Players can filter for servers to specific or all languages in the server browser in game.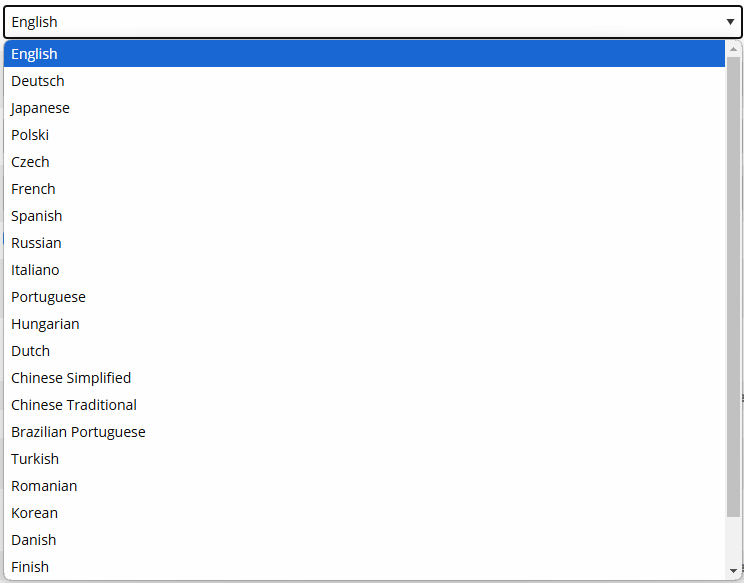
Save Interval [min]
Save Interval is how often in minutes the game will auto save. We like to run ours at 15 minutes to reduces the amount of progress lost just in case the server crashes. The save interval can range from 0 to 360 minutes.Web API Interval [sec]
Web API Interval is how often in seconds the game will update the Link XML API data. This is only necessary if you have the Web API enabled and use services such as the Farm Sim Game Bot game server tracking.If you are using the Farm Sim Game Bot it is best to set this to 60 to ensure the most accurate updates possible with the FSG system.
Pause Game If Empty
Pause Game If Empty will auto pause the time in game for the server when there are no players active. This will stop all growth and any game progression until a player joins back to the server.Crossplay allowed
Crossplay allowed when checked will allow console players to join your server if there are no PC only mods on the server.We suggest enabling this on all servers even if the intention is to be PC only. PC players that use the Microsoft Xbox version of the game must have this enabled to be able to join the server.
When enabled all players must have the Allow Crossplay filter set to Yes.
Active Mods
Active Mods is a list of mods that are currently enabled for the game server.Players that want to join the server must have all of the same mods that are active on the server to join. If they are missing a mod, mod version does not match, or zip file hash does not match they will not be able to join the server.
Deactivate will remove all checked mods from the Active Mods list and put them in the Activate Mods list.
If you click All it will check all of the boxes or you can check the mods individually.
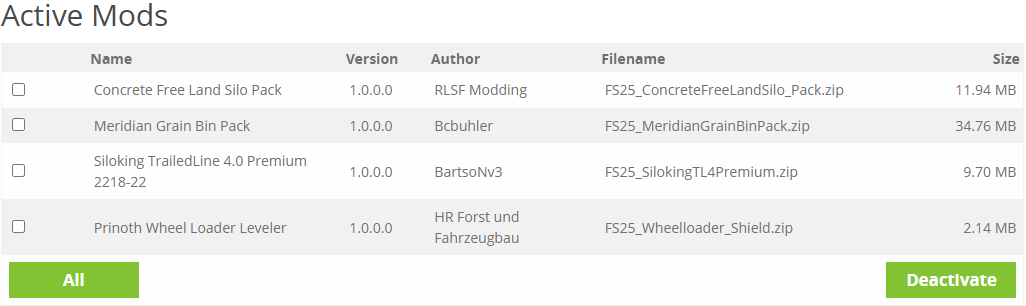
Activate Mods
Activate Mods is a list of mods that are uploaded to the game server but not enabled.Activate will remove all checked mods from the Activate Mods list and put them in the Active Mods list.
If you click All it will check all of the boxes or you can check the mods individually.
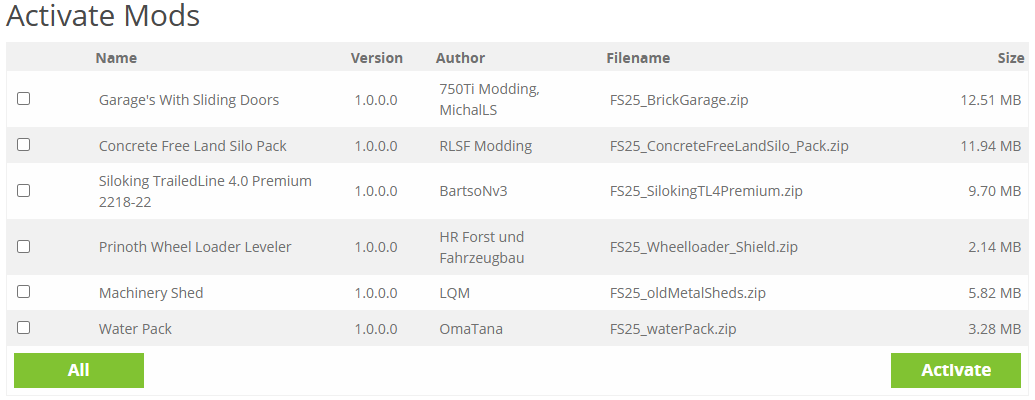
Savegames Page
Savegames pages consist of all of the savegame data zip files. From here you can easily mange savegames, upload savegames, and restore savegame backups.Manage Savegames
Manage Savegames list all valid savegames that are on the server with some basic stats for each. You can download or delete savegames from this section.
If you want to change the active savegame you will have to do that with the server stopped on the Home page.
The table has the following for each savegame:
- Slot - The savegame name and slot number (1-20).
- Map - The active map.
- Money - The total money for all farms on the savegame.
- Play Time - Total hours and minutes the savegame has been online and not paused.
- Difficulty - The economic difficulty setting.

If you download a savegame and unzip into your single player savegame folders when you start the game in single player it will combine all farms into one and once saved it can not be undone.
Upload Savegame
Upload Savegame allows you to upload your own existing savegame zip files to the server. Once uploaded you will have to activate it on the home page while the server is stopped.You have the following options for savegame uploads:
- Slot - The savegame slot the savegame will be uploaded to.
- Savegame Name - The name of the savegame if wanted.
- Savegame - Selects the savegame file.
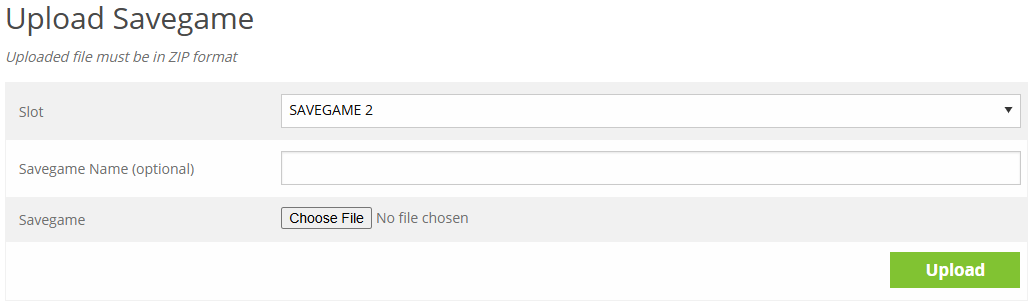
If you are wanting to upload your savegame from one of your single player saves the savegame files must be zipped up and the zip can not contain any folders in it. When zipping your savegame make sure to open the savegame folder and zip all of the files within that savegame folder.
Savegames that are uploaded from a single player save will auto create one farm on the server with current process of the savegame. You can then add farms on the server once logged in as admin if desired.
Restore Savegame Backup
Restore Savegame Backup allows you to restore previous savegame backups on the server for the respective savegame slot.Restoring any savegame will replace the current active savegame for the selected savegames respective savegame slot. This can not be undone so it is best to download the current savegame before restoring any previous savegames.
The savegame backups are created every time the game auto saves and will keep them based on the following intervals per savegame slot:
- Last 5 auto saves
- Save from 6 hours ago
- Save from 12 hours ago
- Save from 24 hours ago
- Save from 48 hours ago
- Save from 96 hours ago
- Save from 192 hours ago
If you restore a savegame while the server is online it will need restarted for the restored savegame to take effect.
Mods Page
Add or remove mods from your server easily via the Mods page. Here you can upload mods, downloads mods from ModHub, and delete mods.To activate mods you must stop the server and activate them on the Home page.
Mods
Mods is a list of mods that have been uploaded to the game server via the upload option or FTP direct to the mod folder.The mods table has the following information for each mod:
- Name - Name of the mod from the mod's modDesc.xml.
- Version - Mod version from the mod's modDesc.xml.
- Author - Mod author from the mod's modDesc.xml.
- Filename - Full filename of the mod.
- Size - Size of the mod's zip file.
- Issues - List of possible issues if any can be viewed via a link.
- Hub - Mod exists on the official modHub.
- Active - Mod is active on the server.
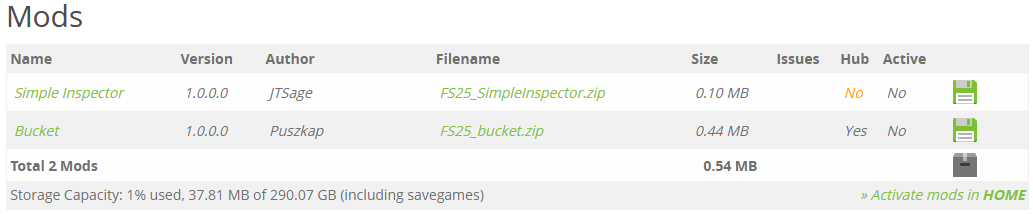
The bottom of the table will display the storage capacity data to inform you of the limits for the server. Many hosting companies offer multiple mod drive space limits. 2GB and 25GB are common, but your host may vary.
New Mods
New Mods is a list of downloadable mods from the official modHub. You can easily download mods direct from giants to your game server without having to upload from your computer.This feature is only available while the server is stopped.
You can select a category from the dropdown to load mods for that category.
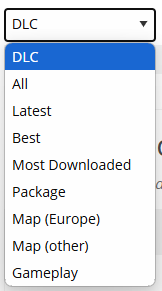
The mods table will show up to 250 mods per page. There is not a search function, but you can use your web browsers find feature by pressing CTRL+F then typing in the name of the mod you are looking for. To download a mod to the server from the official modHub click the blue download icon for the respective mod. The page will refresh and show that the mod you selected has been added to a download queue. You can refresh the page to see the updated progress.
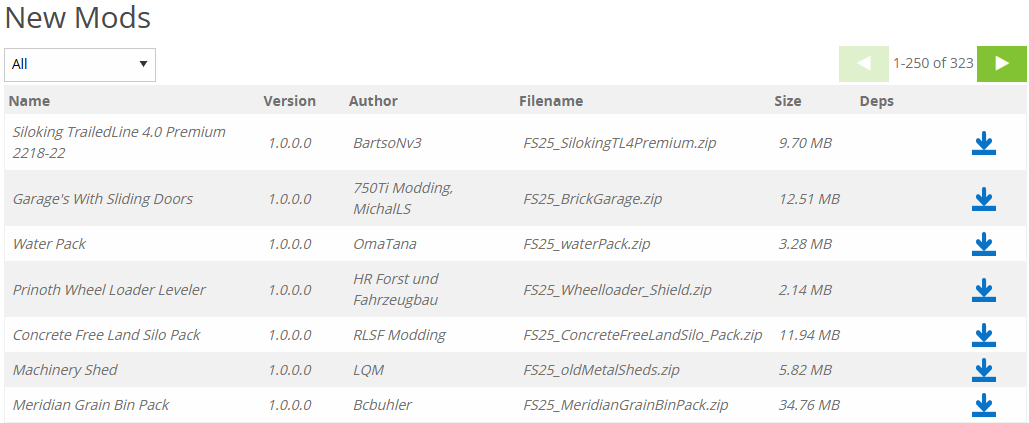
Once a new mod is downloaded you will have to activate it on the Home page while the server is stopped.
Mods downloaded from the official modHub are the safest mods you can put on your server. The Giants team takes extra care to test all most submitted to them to ensure they are as safe and stable as possible. There is quite the process to get a mod on the official modHub.
Upload Mods
Upload Mods directly to you server by selecting Choose Files, selecting the mod zip files you would like to upload, then clicking Upload.
Uploading mods may take some time depending on the total file size for the mod or mods you selected for upload. If you leave the page or close the browser while the mods are uploading the upload will cancel. Most browsers will show a loading animation in the head bar or tab while it is uploading.
You can not replace files by uploading them. If you are upgrading a mod you will have to delete the older version from the server before uploading the updated version.
Uploading non modHub mods can be risky. Be sure you are only uploading mods from trusted sources as there are some bad actors out there that may include scripts in their mods that can delete all of your savegames, mods, and more. You can also use the FSG Mod Assistant to check mods before loading them up in game as it has a mod checker that checks for these type of scripts.
If you are uploading a custom mod that you made it will need to be zipped up as a .zip file and the modDesc.xml can not be in any folders within the zip file. If the game can not open the modDesc.xml then the mod will not load.
Mod files can be no more than 1.71 GB in size to upload via the website upload feature. Larger files must be uploaded via FTP.
Once your mod files are uploaded you will have to stop the server and activate them on the Home page.
Log Files Page
Log Files lets you browse game, server, and webserver log files. These are useful if your server is having issues and you want to find the error that may be causing the issue. The following log file types are available to view:- Game - Log files that contain game related logs.
- Server - Log files that contain server related logs such as server start and stop.
- Webserver - Log files that content webserver related logs such as user login and page accessed.

Once you select a log file type by default it will display the most recent log. If you want to view older log files you can select them from the file dropdown.
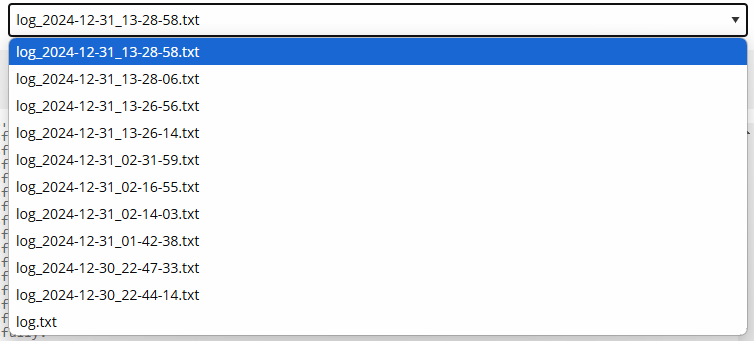
Once you select a log from the dropdown you will have to click the Select button to display it. You can delete older log files by selecting it from the drop down and clicking the Delete button.
While viewing any of the log files if you scroll all the way to the bottom of the log section, it will auto update and scroll as new log data comes in. There will be 3 little dots that scroll on the bottom left to signify that this feature is active.
If your server crashes this is the first place you should look to check what the issue might be. You will want to select the latest game log file and check near the bottom or end of the log file for errors and warnings. In most cases this will give you the information needed to fix or prevent the server from crashing again in the future.
Logout Page
The logout page does not really open and show anything, it just logs you out of the website.Profile Page
This page displays your current user's permission settings and allows you to update your login username and password for the website. Detailed information about the settings displayed on this page are covered below.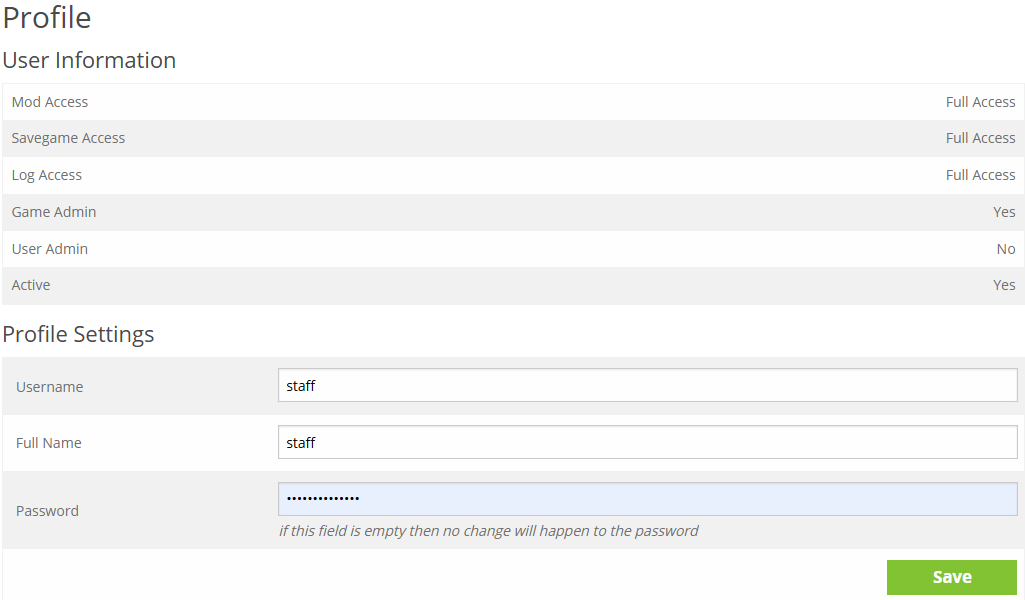
Settings Page
Users with game admin permissions can view this page with the miscellaneous settings and users with user admin can see both the miscellaneous and manage web users pages.Miscellaneous
This section contains settings for the web API, auto restarts, and public mod download permissions.Web API The Web API allows services such as Farm Sim Game to connect to your game server and get savegame data. For these services to have the ability to access your game server the Web API must be active. If not active you can click the Activate button to enable it.
The Web API will only provide information and does not have the ability for any information to be submitted to the game server. In other words commands or data can not be sent to the server via the Web API.
If you are self hosting the game server you will need to update the IP address to your public IP address before submitting to a service such as Farm Sim Game. Best way to test this is to use your smart phone with Wi-Fi off and try connecting to your edited game server links.
The following xml links are available when the Web API is active:
- Link XML - Outputs connected players, owned vehicles, mods, farmlands, and fields data in xml format.
- Link Map Image - Outputs the current map's PDA image.
- Link Savegame Files - Outputs savegame data for careerSavegame, vehicles, and economy in xml format.
Automatic Game Server Restart
When active the game server will auto restart as soon as the game server is empty if within the specified time interval. It is best to set the start time before the end time.
We suggest using the auto restart feature with caution as it may cause issues with your savegame. Users have reported loss of savegame progress and data.
By default auto restart is disabled.
Public Mod Download When active anyone with the url to the game server website can access and download mods listed on the mods page without being logged in. When inactive only users that are logged into the website can access them.
We suggest utilizing an external download location for mods as it may cause lag while users are downloading mods from the server.
By default public mods are disabled.
Manage Web Users
Admins and users with User Admin permission are able to create, update, and delete users for the server website. The manage web user page has the following settings that can be modified: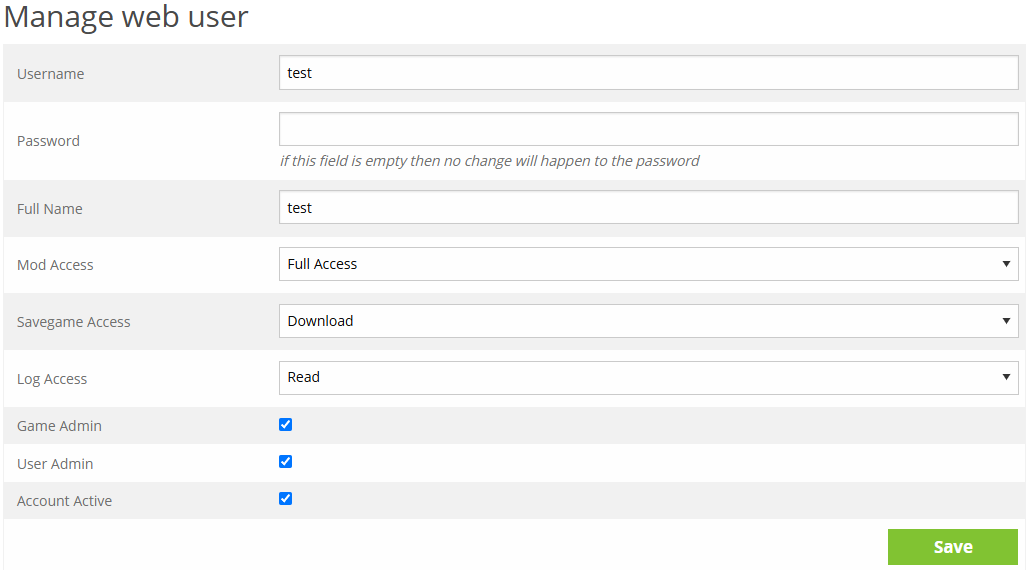
Username
The username the user uses to login to the website.
Password
The password the user users to login to the website.
Full Name
The display name for the user.
Mod Access
The level of access the user has for the mods page.
- Full Access - User is able to upload, download, and delete mods.
- Up & Download - User is able to upload and download mods.
- Download - User is able to download mods.
The level of access the user has for the savegames page.
- Full Access - User is able to upload, download, and delete savegames.
- Up & Download - User is able to upload and download savegames.
- Download - User is able to download savegames.
The level of access the user has for log files page.
- Full Access - User can view, select, and delete log files.
- Read - User can only view log files.
- No Access - User can not view the log files page.
- Ability to stop, start, and restart the server.
- Ability to access the settings miscellaneous page and alter the settings on that page.
- Ability to access the settings manage web users page to add, update, and delete users.
When enabled the user can login to the game server website. They are denied access if disabled.
Journal Page
Users can add entries to the journal page for things such as server activities that other admins may want to know in relation to the server. This page can only be viewed by users that have login access.Any active users can add journal entry. Only users with User Admin permission can edit the journal.
Advertisement